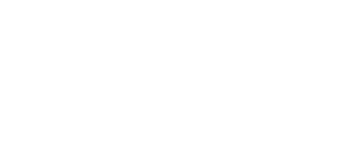The best way to create a podcast is by using GarageBand. Podcasting has become more popular than ever, and it's not hard to see why. It's free, easy to use, and there are so many options for equipment that you can use to start your own show! It used to be that you'd have to use more complicated software like Logic Pro, but now there's an easier way.
This article will walk you through the process of creating a podcast with GarageBand from start to finish, including what equipment you need, how much time it should take, and even some tips on editing.
First, let's know What equipments you need to make a podcast?
Contents
What Equipments Do You Need To Make A Podcast With GarageBand?
What do you think makes for a good podcast? Popularity doesn't always mean quality, but in this case, it does! There's no doubt that the top podcasts today have one thing in common: their content has great potential to become something amazing. You can see that when listening to Serial or even Oprah's Super Soul Sunday Podcasts.
They're topics with depth and complexity that draw people back each week because they want more information on what's happening.
Having a good idea means thinking about things like your audience, why they would be interested in listening, how long your episodes should be (and what kind of time commitment it will take to listen), etc.
1. A Good Idea(Content)
The very first thing you need is a good idea. It's not enough to just sit down and start recording, as you'll end up with a lot of filler content that doesn't really add much value for your listeners--and they're going to tune out pretty quickly if it sounds like you don't know what you're talking about or are rambling aimlessly.
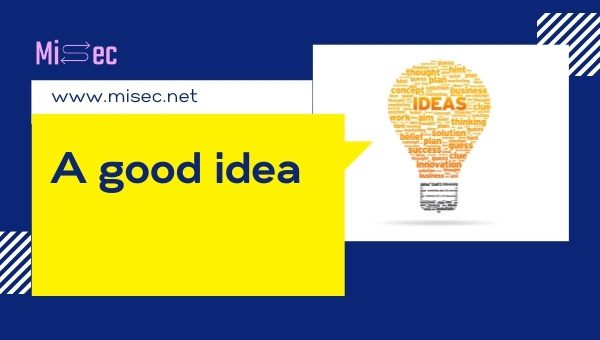
You need good ideas so people will want to listen!
A podcast is more than just audio: it requires planning and the best equipment. The first thing you should do before reading this blog post is find an interesting topic that has great potential in becoming a successful show.
You can't afford to have fresh material every episode because otherwise, your audience might get tired of listening and stop tuning in altogether. What you need is an interesting, engaging, and entertaining topic.
2. A Proper Recording Space
The second thing that you need is a proper recording space. It's no good if the room where you record your Podcast sounds like there are two people talking in an echo chamber--or, even worse, it sounds as though they're sitting inside of a sewer pipe!
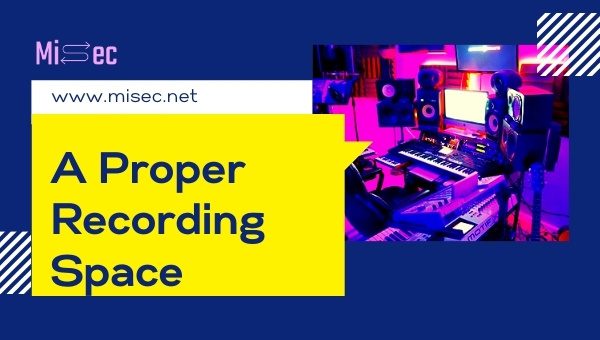
A good idea means thinking about what kind of equipment and software to use. You don't necessarily need anything fancy or expensive (although those things definitely help), but you will want to make sure that whatever setup you choose doesn't sound bad when recorded.
If possible, try testing out different settings before committing them for your first episode: test around with microphones and speakers to see how much noise filters can remove from the background (if any).
Make sure your recording equipment is placed in a way that won't result in any issues with reverberation or echo.
3. A Microphone
The third thing you need is a microphone. Now, the good news here is that there are plenty of great USB mics out there for less than $100--so this isn't going to cost you an arm and a leg.

One example of a mic that works well with GarageBand on Macs would be the Blue Yeti Pro Microphone or something similar from another brand like Audio-Technica. These work very easily by just plugging them into your computer's USB port!
If possible, try testing out different settings before committing them for your first episode: test around with microphones and speakers to see how much noise filters can remove from the background (if any).
4. A Noise Filter
The fourth thing you need is a noise filter. You can remove or reduce all of the background noises that might be distracting and confusing to your listeners (like echoes, strong reverberations, and outside interference).

Some great noise filters for GarageBand include iZotope's RX Advanced plugin, which includes an excellent De-reverb tool. The price point on this may be steep ($500), but it's definitely worth getting if you have the budget!
To go even cheaper, though, just look around online--there are many other options out there that will work well with macOS/Apple products.
Make sure your recording equipment is placed in a way that won't result in any issues with reverberation or echo.
Now, let's know why GarageBand is the best software to make podcasts; what can we do with GarageBand?
What Can We Do With The GarageBand Software?
Garageband lets you record directly onto your computer. You can also use it as a multi-track recorder, so you don't have to mix your tracks together later on in another program. There are even some basic editing tools included!
All of those features combined mean that creating podcasts has never been easier than it is now. Let's move ahead and find out how you can use GarageBand to make podcasts step by step?
Steps Involved In Making A Podcast With GarageBand
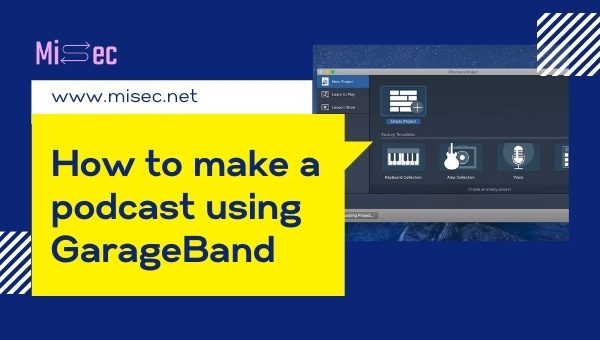
You can record directly onto your computer. There are even some basic editing tools included! Now, let's move ahead and find out how you can use GarageBand to make podcasts step by step?
1. Set A New Project
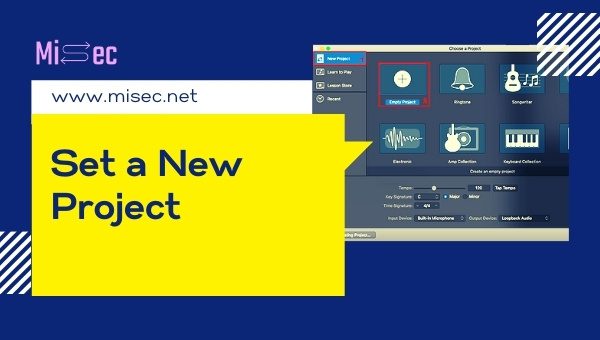
After opening GarageBand, you will see a screen prompting you to "Create New Project." Click on this button and select the option for Podcast from the drop-down menu.
Also Read: 10 Best Beat Making Software For PC In 2022
2. Record Your Podcast
Click on the red record button in order to begin recording your Podcast--then click on it again when you're done speaking into the microphone for this episode. You can also pause and resume as necessary, which is useful if you want to edit out any mistakes later on!
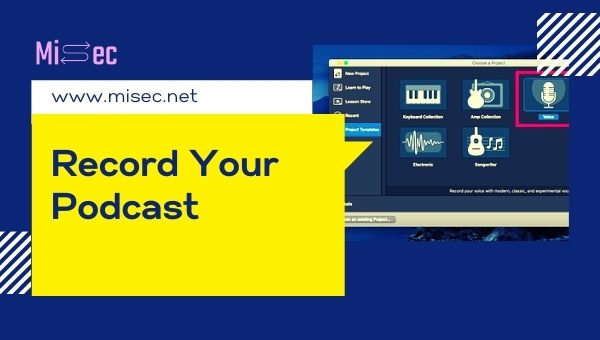
Afterward, highlight everything beneath that first track (in this case, "Talking") by clicking anywhere inside of its channel strip so that all of these different tracks are now selected together at once with a blue border surrounding them.
Then go up under the File menu option towards the top left corner of GarageBand's screen and select "Render" from underneath "Audio Tracks."
Render turns whatever audio files highlighted above into a single WAV or AIFF file that you can then import into your computer's media player, iTunes, or any other audio program to playback.
The reason why we render these files as opposed to just saving them is that this way they are properly formatted for use in GarageBand since there are certain things it needs from the original tracks before being able to open them up again later on--rendering ensures all of those settings will be maintained even if you're transferring everything onto another device.
3. Set Up Your Channel Strip With Effects & Settings
In Garageband, drag in an audio file or recording into one of the empty tracks that appear in the window underneath all of your project files (referred to as a channel strip).
You can also record right onto this track if you want by clicking on its Record/Pause icon and then speaking into whatever microphone is plugged into your computer--or just hit Ctrl+spacebar at any time while working through these steps.
Afterward, click anywhere outside of this track's area (so it doesn't record over your voice) and then click on the track's name (in this example, "Talking") to highlight it. This will reveal a set of options that you can choose from in order to add effects or change settings for this particular audio file/recording:
Click on the second icon (it looks like two triangles), which is an EQ control strip, and select "Gate."
This should reduce any background noise while you're speaking into the microphone--but only so long as there isn't too much other stuff going on around you at all times. You don't want to hear yourself through your speakers every time someone walks past!
Using Gate with Voice Processing turned off works well here because we just want some adjusting, not a lot of specific changes. You can experiment with Voice Processing if you want, but go easy because it may actually be removing things from your recording that should stay there (like an occasional cough).
4. Add-In Background Music Or Sound Effects For Your Podcast
In order to add background music or sound effects for your Podcast, click on the third icon from the left, which looks like two horizontal lines, and select "Fade In.".
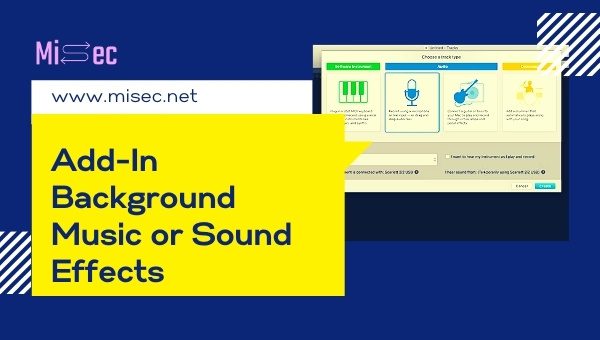
This will fade in whatever track is underneath this layer so that it begins playing at a certain volume level as soon as possible--which should coincide nicely with when you start speaking into your microphone/the beginning of your episode!
If you have other tracks under here that need to play simultaneously, though (i.e., if you're trying to create a podcast intro that's playing in the background), then just highlight all of those and click on this icon again. This will fade them all in at once, so there aren't any weird moments where they overlap and become too loud or quiet for listeners to hear comfortably.
5. Episode Assembly And Mixing In GarageBand
As you record your Podcast with GarageBand, it automatically creates a file for each one called an "episode," which you can see in the left-hand window next to all of your other files.
You'll probably want to keep these episodes around--they help make editing easier later on because if there is something you don't like about any particular episode (or even part of an individual episode), then just drag that section out into its own separate track and move things around as needed!
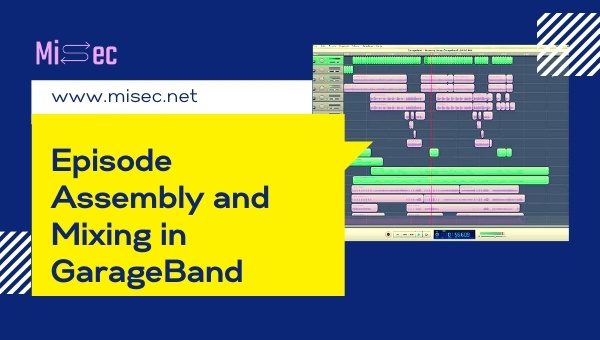
To do this, though, highlight whatever portion of audio you'd like moved by clicking somewhere inside its area until everything turns blue and click Ctrl+X at once, so it cuts itself out.
Then paste what was cut out back onto another channel strip underneath where the original recording was (Ctrl+V) and move it around until everything lines up correctly.
The most important part of this process is to make sure your episodes are all the same volume before you start assembling them into a podcast, though!
If there's anything that sounds too quiet or too loud, just highlight it with Ctrl+click first thing so that GarageBand adjusts its levels accordingly when pasting things out into their own separate tracks--or try using some of those effects mentioned above to even things out.
You can also use the fourth icon from the left-hand column, which looks like two triangles pointing downward toward each other if an episode needs more sound effects/music added in for whatever reason. This will allow you to raise or lower individual parts' volume levels by moving the "fader" (the line that moves back and forth) up or down accordingly.
6. Save Your Podcast
Click on the pen icon to save your podcast episode! You can name it whatever you want--just make sure there isn't anything else saved in GarageBand right now with that same name; otherwise, a window will pop up asking if you'd like to overwrite everything.
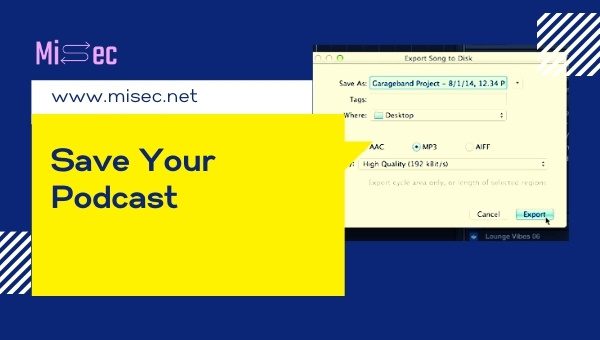
When this happens, just click "Don't Save," unless, of course, you actually do wish for something else to be overwritten instead, so look around carefully before clicking okay.
In order to get out of editing mode after saving, simply press Escape on your keyboard or click somewhere outside of the audio's track area once more--after which point all icons and the GarageBand logo will disappear, and you'll be back at your familiar desktop.
7. Export Your Podcast
Now export the final Podcast like you would any other file by clicking File> Share > Export Podcast. A dialogue box will pop up asking you to name your Podcast, select where on your computer it should be saved, and whether or not you'd like for this episode to playback at the beginning of each new one (which I recommend turning off once everything is perfected because otherwise, all subsequent episodes will sound too similar if they're automatically playing this same intro over again).
Once exporting is finished, open iTunes (if it isn't already), then click "File" in its top-left corner and create a new playlist called something along the lines of "My Podcasts." Drag whichever episode just exported into that playlist so that listeners can find it easier later on!
Conclusion
That's pretty much all there is to record a podcast with GarageBand! Remember that however you choose to edit it afterward is up to your personal preferences and should be considered just as important--if not more so--than the initial episode creation process.
If you want, try syncing this File onto an iPod/iPhone or other MP-player devices for testing out how well everything sounds after exporting (on Windows computers, right-click and select "Send To > Portable Device" instead).
Once those final tweaks are made, share your newly recorded Podcast anywhere online by uploading it back into YouTube if desired along with links on Facebook/Twitter, etc., wherever else listeners may discover new content!
Don't forget podcasts don't need any fancy equipment in order to sound good as long as you're using the right software. If GarageBand isn't on your computer, simply Google "free podcast editing software" and download one of those instead.
If that's all you need to record with, all it takes is a bit of creativity and careful planning before recording begins, and anyone can do this! Thanks For reading!