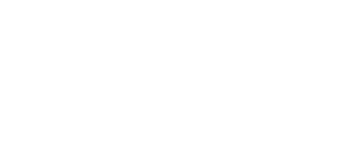If you are looking to record vocals or acoustic instruments, GarageBand is a great choice.
GarageBand is a program that you can use to make music. You can use it to sing, play an instrument, or do both at the same time. GarageBand is very easy to use, and there are many helpful instructions built into the app.
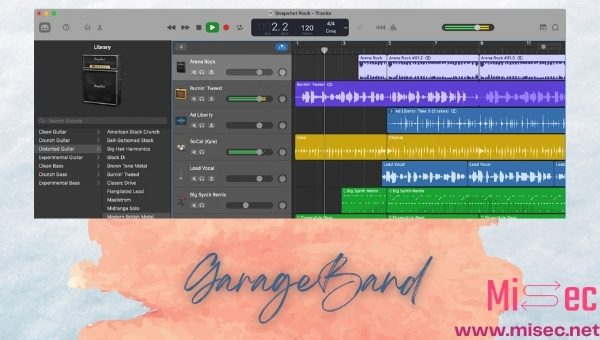
In this article, we will learn about how to record audio using GarageBand? GarageBand is recording software that enables you to create your own music and share it with the world. It's free to download on Mac or Windows.
Garageband is a recording tool for musicians of all levels - from novice songwriters just starting out to seasoned professionals who use it as their primary musical instrument. In the following paragraphs, we'll discuss how you can record songs using GarageBand and what features are available in the program so you can start recording right away!
You know what GarageBand has some amazing features; that is why many people choose GarageBand instead of any other music editing composing software. Some of the features of GarageBand I have discussed below. And what you can able to do using GarageBand I have written below.
Let's have a look at it.
Contents
What You Can Do In GarageBand?
Some things you can do in GarageBand are:
- Record new songs.
- Add loops, beats, and backing tracks.
- Play on virtual instruments or on your digital keyboard or MIDI device using Logic Remote.
- Play along with prerecorded loops, beats, and backing tracks.
- Build custom arrangements by adding "sides" of your song with an unlimited number of takes for each side.
- Edit your recordings with compression, EQ, and other effects.
- Tune vocals with the Tuner tool and fine-tune tracks with the Tempo tool.
- Share your songs on iCloud, AirDrop, or as an email attachment.
Now you know what GarageBand is what you can do with it.
Let's get started recording!
How To Record Audio Using GarageBand?
First thing before you even start thinking about recording in GarageBand, it's important to set up your project correctly; doing this will help you save time and avoid unnecessary headaches.
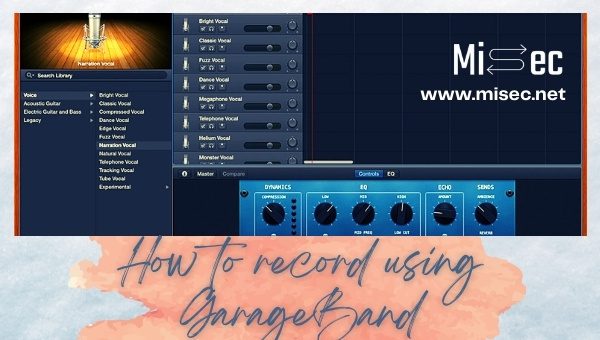
To set up your project correctly, go to File > Project Information (or press Command-I) and enter your song's name, artist name, genre, tempo range (you can tap the Tempo button at the top of this window for a list of possible tempos), key signature, and meter.
You'll also want to make sure that Show Advanced Tools is selected under General, so you have access to all GarageBand has to offer later on down the road.
If you're adding pre-recorded audio loops or backing tracks from other songs in iTunes as part of an original composition - such as when working with vocal ideas recorded into voice memos on iPhone - it's important that those files are in the same key signature and in a compatible tempo range.
Also Read: How to Use GarageBand On iPhone & iPad?
Steps To Record Audio Using GarageBand
You can record your own instrument playing, vocals, or both at once by pressing Command-N to create a new project or Command-Option-N to create one with an empty MIDI track.
If you're using a microphone to record vocals, it's important that the input source for this track is set in GarageBand Preferences - go to Logic Studio > Preferences, then click Audio/MIDI on the toolbar at the top of the window where you will see Input Source under Microphone Recording. Make sure your mic is selected from this menu!
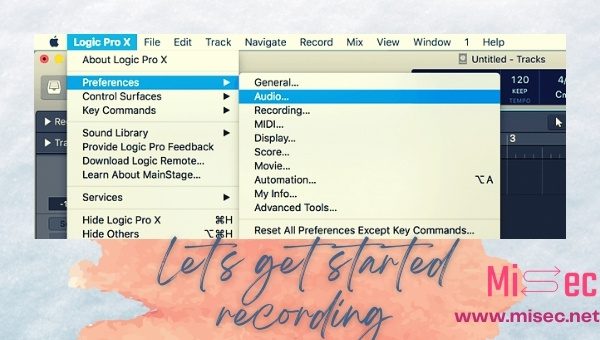
You can also adjust other settings, such as vocal effects here if needed, so be sure to take advantage of these capabilities when they are available.
Now let's add some instruments! In either Track Editor mode (press I) or Arrange view, press Command-N again and choose an instrument from this list: Acoustic Bass Drum Kit, Analog Kit, Blues Kit, Brass Section, Brush Kits (includes percussion sounds), Chromatic Percussion Set. For a list of all the available software instruments in GarageBand, check out this Apple support article here:
Now let's add some effects to make our tracks sound great! Click on any track from Track Editor mode or Arrange view where you will see your options, including adding an Auto Duck effect for voiceovers over background music by choosing "Create" under Audio Effects > AutoDuck.
You can also choose other effects such as EQs & Filters or even Compressors if needed - just click through these menus until you find something that makes sense given your project requirements!
Now that we've covered some of the basics about recording songs using GarageBand, let's take a look at how to actually go about doing this in an easy and efficient manner.
1. We will start off by creating our first song file within Garageband. All you need to do is open up your program (GarageBand), click on "File" located near the top left corner of your screen, then select "New > Song."
2. Then enter whatever name you want for this new project or use one suggested itself from its drop-down menu list under the same header as above. You have now created your very own song file with GarageBand!
All you need to do now is start recording using the method outlined below and then share your song on social media or email it to a friend.
3. After that, we will record our first take of singing into auto-tune software for beginners. To begin recording with Auto-Tune, click on "Record" located at the top center portion of your screen near all those other buttons, such as Share Song (which really does what its name implies).
Go ahead and sing along while listening to the auto-tuned backing track - don't worry about getting it perfect just yet because this is only your first take, after all!
4. Then, once you've finished recording yourself, listen back using the play button, which can be found in the same position as the Record button. If you don't like how it sounds, then repeat the process and go back to step one in order to record another take of your voice part with Auto-Tune (or if you're feeling ambitious enough, even add a harmony or backing vocals).
If all is done, then move to edit, i.e., step five.
5. After recording, if you don't like how it came out or simply want to get rid of a particularly bad note, then use the edit feature in order to fix any issues. To do this, just click on "Edit" located near that big Record and Play buttons we talked about earlier - right under Share Song!
And now we reach step six;
6. Once everything is fixed up and recorded properly, then go ahead and add an audio track by clicking on "Add Track." Then make sure you've selected this newly created track by clicking on the small blue square of whichever instrument is convenient for your project, and choose "Software Instrument" from the drop-down menu below.
You can add pre-recorded Apple loops also; if you don't know how to do this, then go ahead read below.
Also Read: Top 12 Famous Songs Made With GarageBand
How To Add Pre-Recorded Apple Loops?
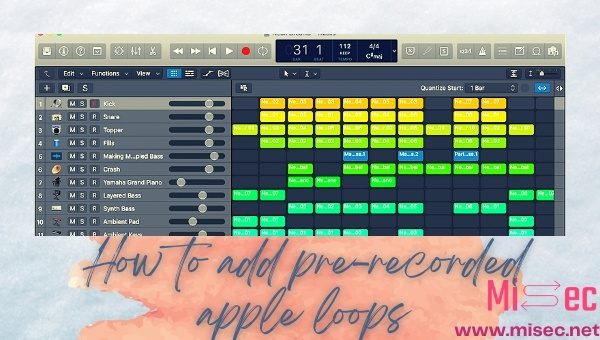
To do so:
- Open-loop library by clicking on the loop library button at the left of the song view.
- Click on a category and select desired loops from the drop-down list.
- Drag selected loops to track you added before in arranging area or track editor mode. You can even import multiple loops by dragging them once they are all highlighted! Try it now!
- Click on the "i" button next to each of your Apple loops, then choose how many times you want this loop to repeat.
- Now go ahead and add effects with GarageBand's built-in EQ & Filter feature, which can be found under Audio Effects > Equalizer, or when using a software instrument, just click directly on its name in order to edit it. To do so, simply select either Bass Boost/Cut if you want more low-end frequencies in your song - otherwise, experiment away with other types of eq filters until satisfied with the sound quality!
- Now that everything is set up, go ahead and play your final take of the song while recording it into AutoTune for Beginners. If you want to add any effects (EQ & Filter), then simply click on their name in order to edit them until satisfied with how you sound!
Then once done, export your track by clicking on "Share Song" located right under all those Track buttons we talked about earlier - at the top left corner of GarageBand's window. You can also share via social media or email if so desired after this step has been completed successfully.
(You can also watch tutorials about recording songs using GarageBand on Youtube by typing "How To Record Songs With Garageband" into the YouTube search bar.)
Conclusion
It's so simple to record songs with a GarageBand! Just open your program, create a new song file and start recording yourself singing along to the auto-tuned backing track - you can even add harmonies or another part of vocals if you want to get fancy about it!
You can also share your newly recorded masterpiece on social media when it's done by clicking the "Share Song" button located in the same area as Record Button.
There is nothing difficult in this blog post because I have tried my best to explain everything easily so that everyone will be able to understand each and everything clearly. I hope this would help someone out there who wants some quick guidance for recording songs using GarageBand.