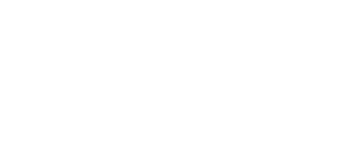Netflix is synonymous to chill, but what if Netflix starts showing an error on your TV screen? Don't panic. We are here to help you. Many people have encountered the NW-2-5 error code on their Netflix screens, NW-2-5 is just a network issue in which your device is not able to connect to the Netflix servers.
The error is common in devices like Smart TV, PlayStation 3/4, Xbox 360/One, Blu-Ray Player, Roku, Wii U, or Set-top Box or Streaming Media Player. The solution to this problem is easy and does not need any special skills. Often, the error only occurs in just one streaming platform whereas sometimes it happens in all the platforms at once and sometimes it occurs only after a Netflix update.
The nw-2-5 error can be solved by various methods, from just restarting your device to altering your device’s DNS settings.
Contents [show]
Easy ways to fix Netflix NW-2-5
Usually, The issue is resolved only by restarting the device or reconnecting the network. But sometimes we have to do some tweaking in the settings. There are multiple ways to solve the problem, and we have listed a few of them below.
1. Network permission for streaming apps
With increasing security functions, there are so many restrictions that our devices have without us, even knowing about them. Many public networks have restrictions over multiple websites.
Usually, the restricted websites are adult websites, and the sites which consume big data, the limits of a public network can be found online on the official websites. The public networks you are using to stream Netflix may have very slow bandwidths, which leads to slower connections. The public networks can be your school wifi, park wifi, station wifi, etc.
The easiest way to solve this problem is to switch to a better and faster network. Try cable internet or network with excellent coverage; you will be able to stream Netflix the same as before.
2. Just restart your device
Many household problems are solved by switching things off and turning them back on; you can also apply the same method. You need to switch off the TV and the DTH box if you use one.
Don't switch it off just from the remote because switching off devices from the remote just shifts the machine to standby mode. Now turn on your TV and go to Netflix and check whether or not you can stream it now. It is an effective solution because every time we restart a device. It reconnects with all the networks that it has been connected to.
3. Examine your network speed
Every streaming platform needs a minimum internet speed to operate; hence you must check whether or not you have sufficient internet speed to stream your favorite streaming platform. Numerous online internet speed tests check the speed of your internet by using their servers.
In this case, the best test is the Fast Speed Test by Netflix because Netflix uses their servers to test your network, and the problem is with the same server. Running a test through Netflix itself will help you to understand the issue in a more precise way because it will tell you the minimum required speed to stream and the speed that you are getting on your device.
Usually, the minimum speed needed for the streaming platform to streaming its videos is the speed required to play a video at 144p resolution. As it is the minimum resolution available in streaming platforms. It is a simple solution to many of your network-related matters, give it a try.
4. Reconnect your network connection
There might be a problem with the network connection. Sometimes the chosen network settings prohibit the network from working with other signals; hence for once, you should try to reconnect the network system. Many times when the internet loses signal, it fails to reconnect with the signals by itself; hence reconnecting is an excellent and easy solution.
Switch off the TV, unplug the internet connection, and keep it unplugged for a while. Plug it in after a while and start your TV now, try to stream Netflix. For the best network, one should configure the network of his device once in a while, doing so brings back the speed and quality of the network connection. The issue must be solved by now, if it persists, try the next method.
5. Alter your network settings
If you are streaming Netflix on your phone and the error code nw-2-5 occurs on your screen, then there is a possibility that your network settings need a look. Open Settings on your phone and go to the network option. Turn the network selection to manual mode, and now the screen will show you all the network options available in your locality.
Choose the favorable network and now turn the network selection to automatic. The problem is that sometimes the chosen network isn't possible, and the phone does not connect to the other available networks; hence the network selection should always be on automatic mode. Check if you have chosen the available network option in the mobile networks option; if you are using a 4G sim card, then go for 4G/LTE; otherwise, decide accordingly. This is one of the universal solutions to network problems.
6. Connect the smart Tv with the modem
A router in the middle of your smart TV and the modem can be the root of the problem. The router can be erroneous and defected; hence you should try this option for once. It is easy and quick to do, and does not need any specific skills. All you need to do is to reboot the network and then connect the smart TV directly to the modem.

If the issue is solved, then it is time for you to buy a new router, or to get it repaired, the settings of the router nights have gone wrong. The signal emitter of the router can also get worse with time. Hence there are multiple possibilities.
First of all, unplug the TV and the modem. Then disconnect the router and keep it aside. Now connect the smart TV directly to the modem through the ethernet cable. Then, wait for all the lights on the modem to turn on. Now turn on the TV and try streaming Netflix. The issue must be resolved by now. In case you do not have enough time or do not want to unplug and plug things, then you can call the serviceman of the modem that you are using. They will repair the modem and configure it for better, and you won't have to do anything.
7. Improve your Wifi signals
Your Wifi may be working well, but it is possible that your device isn't able to catch the signals. Try to improve the compatibility of your device with the wifi signals. There are a few ways to improve connectivity, which are given below.
- Place the router where you use your device the most. Routers have a specific signal strength which decides the active area in which the signals are strong. Try keeping the router at the center of your house; this way, you can get good internet speed all-around your home.
- If the signals are still not strong, try keeping the router in a high place, for example, on a shelf.
- If the signals are still weak, then you can go for dual routers. Place two routers away from each other, in places where the signals are not so strong, just like corporate offices do, they place different routers on every floor, and all the routers are connected to a single network.
If all these methods do not work, then there might be some problem with your device itself. Try to configure your devices. The popular devices used to stream videos online are Smart TV, PlayStation 3/4, Xbox 360/One, Blu-Ray Player, Roku, Wii U, or Set-top Box or Streaming Media Player, all the devices have a different configuration. You will have to configure the DNS settings of your device. Different DNS settings of different devices are given below.
- Xbox 360
- Press on the guide button that is present on the remote.
- Now open settings, search for system settings, and click on it.
- Now click on network settings.
- Click on the configure network option.
- Now open DNA settings and select the automatic option.
- Now switch your Xbox off and switch it on after a minute and try opening the Netflix application.
- PlayStation 3 and 4 Settings
- Go to settings and open network settings.
- Now click on the internet connection setting click on the ok button in the pop-up box.
- Now in the custom settings, choose your preferred wired or wireless connection.
- If you've chosen wireless connection, then manually type all the things necessary in the WLAN settings window.
- Now open IP address settings and click on automatic.
- Leave the DHCP hostname blank.
- In DNS settings, click on automatic.
- Click on automatic in MTU.
- Do not use any proxy servers.
- Now run the connection test.
The issue must be resolved by now, but if it still occurs on your screen then check the parental control settings on your device. To change your BT parental controls settings, log in to My BT, and set the permissions accordingly. These are all the possible ways to solve the nw-2-5 code error, hope that the information helped to resolve the issue.