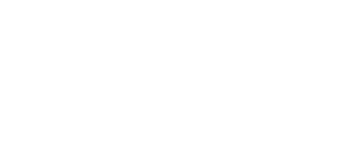GarageBand is a great tool for creating music, podcasts, and other projects. GarageBand is a good tool for making music and podcasts. You can even export GarageBand as MP3.
Today we are going to export GarageBand as MP3. This might seem like a simple task, but there is more than one way to export songs from GarageBand, and it can be confusing which export method you should use for what type of project.
We'll cover the various export options in this article and give you some tips on how to choose the best export option for your needs.
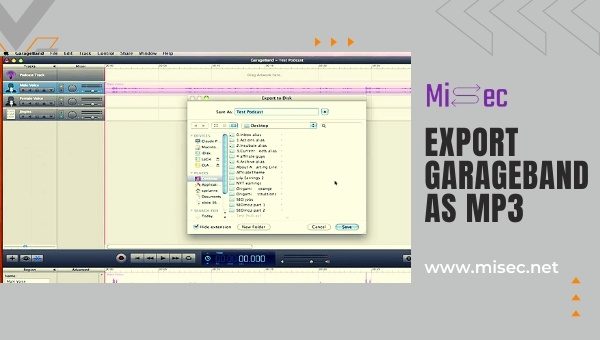
Contents
Why We Need To Export GarageBand as MP3?
We export GarageBand as MP3 when we want to export a song to iTunes.
We export GarageBand as MP3 when we want to export a song to Windows Media Player, Spotify, Pandora, or YouTube.
We export GarageBand as MP3 for CD burning.
How To Export GarageBand as MP3: Step-By-Step
To export GarageBand as MP3, follow the steps as follows:
1. Open GarageBand and select the song you wish to export.
2. Choose share > export song to disk.
3. Select export as MP3 export.
4. Choose the location where to save this exported file.
5. Choose the quality of the export.
6. Click export, and your song will be exported as an MP3-encoded audio file to the location you chose in step four.
You have now successfully exported a song from Garageband as an MP3 format!
Alternative Methods To Export Songs From GarageBand
There are other export options available in GarageBand, so get ready to check those out.
Export Song to iTunes
Choose this option if you want to export a song directly into your iTunes library and share it with other users on any Apple device that has iTunes installed (iPhone, iPad, iPod Touch, etc.). The song will be exported as an AAC file which is the same format used when songs are purchased through the iTunes Store.
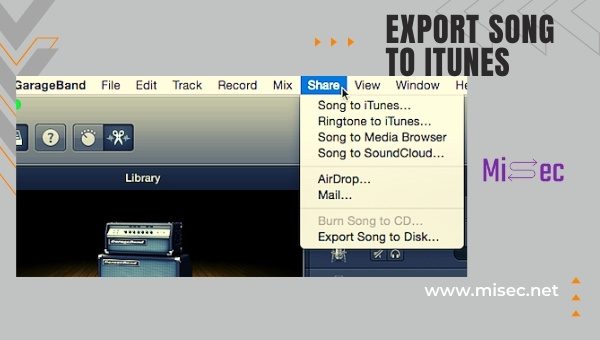
This method works well for sharing music files across devices within your household or between family members who have iCloud enabled. If you do not use iCloud, then make sure "Share Song Using Home Sharing" is checked under Advanced settings located at the bottom of the export window before choosing the export option labeled "Export Song To Disk…."
Select this export option if you want to export your music file directly into another user's computer or an iOS device without using iTunes. Ensure that the devices are connected wirelessly for this option to work, and neither device needs to have iCloud enabled in order for it to work.
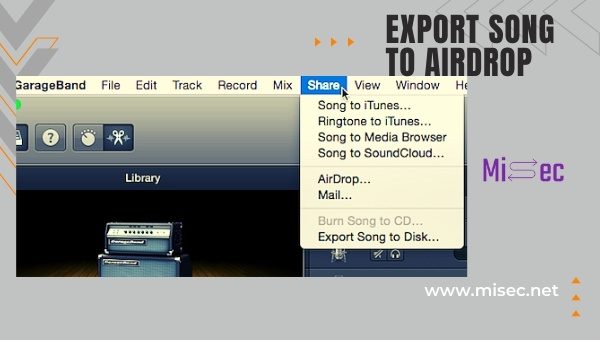
This is a great export method if you're working with others on collaborative projects who may not be using Apple products like GarageBand, Logic Pro X, etc. You can also use Airdrop export when someone wants to transfer files between different types of apple computers (MacBook Air/Pro vs. iMac).
Export Song Using Home Sharing
Select this export option if there are other users in your household who all store their media content within one central location, but each person only has access via their own personal iTunes account.

If another user with his/her own iTunes library wanted to export a song from GarageBand, they would be able to do so by using this option which allows you to export music directly into your family member's computer or iOS device without being dependent upon iCloud use.
You can also export songs for CD burning, ringtones, etc., under the "Export Song To Disk…" menu item within the same window as shown below before choosing any of these three export options.
Export Song As A Copy
Select this export option if you want to create an exact copy of your original song file, which is useful if someone wants to have their own version of a particular track in their personal iTunes Library but prefers not using iCloud storage space since it doesn't allow for export between devices.
A separate copy of the song will be created and saved to their computer or iOS device, but it will not overwrite your original file, which is still stored within your iTunes library.
Export Song As AAC
Select this export option if you want to create an exact copy of your original GarageBand track with lossless compression using Advanced Audio Coding (AAC) format.
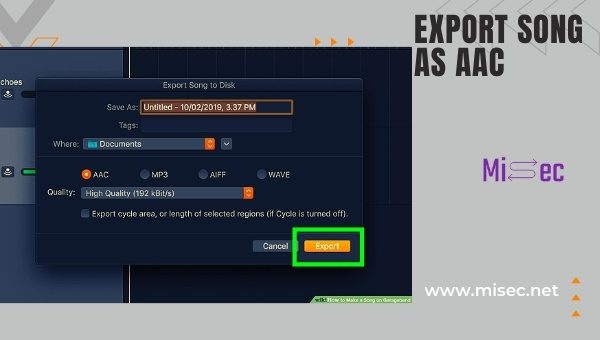
This allows for exporting music files directly into the Apple Music Library on iCloud, YouTube, Spotify, etc., without losing any quality in comparison to how it sounds when exported from a traditional MP32 file type by default when choosing.
"Export Song To Disk…" from the menu bar at the top of the screen under the Track List section, as shown below. The only difference is that the new export option labeled "Export Song As A Copy…" will export a copy of your original file without overwriting the original.
Also Read: GarageBand For Android: How To Download and Install? (2022)
Export Using Compressor
Select this export option if you want to export your song using an AAC or MP32 audio codec, which is recommended when exporting music files for use with iTunes, iBooks Author, etc., but have the quality reduced in comparison to how it sounds from default export options within GarageBand by choosing one of two other formats listed above depending on whether you want a lossless compression method (AAC) or not (MP32).
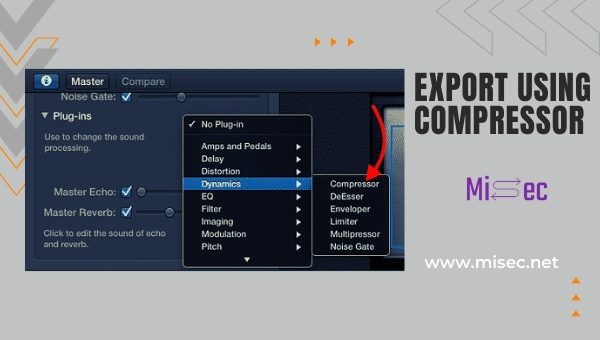
By selecting this export option from the menu bar at the top of the screen under the Track List section, as shown below, you'll be able to choose either the new "Export Song To Disk…" export option from the same menu bar or the old "Export Song To iTunes…" export option to export music tracks directly into your computer's hard drive.
Export Using Spoken Podcast
Select this export option if you want to create a spoken podcast using GarageBand, which can then be exported into an MP32 file format for use with iBooks Author, iMovie, etc.

However, unlike exporting songs as MP32 files by default when choosing either of two other new export options listed above depending on whether you want a lossless compression method (AAC) or not (MP32), it won't sound exactly like how it sounds within GarageBand itself since there is no way in GarageBand to add more vocal effects such as reverb and equalization, etc., to make your audio file sound like a regular spoken podcast.
Export Using Voice Memos
Select this export option if you want to export an MP32 version of any audio memos directly from within GarageBand, which can then be used with iMovie, iBooks Author, etc.

However, unlike exporting songs as MP32 files by default when choosing either of two other new export options listed above depending on whether you want a lossless compression method (AAC) or not (MP32), it won't sound exactly like how it sounds within GarageBand itself since there is no way in GarageBand to add more vocal effects such as reverb and equalization, etc., to make your audio file sound like a traditional voice memo recording.
Export Using AIFF
Select this export option if you want to export a version of your song as an Audio Interchange File Format (AIFF), which can be used for a variety of purposes, including being imported into iMovie, Final Cut Pro, etc.
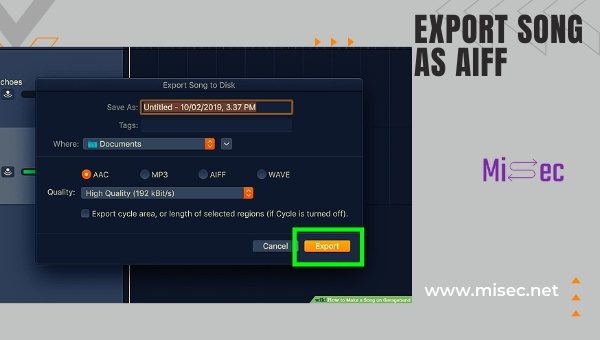
However, unlike exporting songs as MP32 files by default when choosing either of two other new export options listed above depending on whether you want a lossless compression method (AAC) or not (MP32), it won't sound exactly like how it sounds within GarageBand itself since there is no way in GarageBand to add more vocal effects such as reverb and equalization, etc., to make your audio file sound like the original track.
Export As AIFF With EQ
Select this export option if you want to export your song complete with additional bass and treble settings as an Audio Interchange File Format (AIFF) which can be used for a variety of purposes, including being imported into iMovie, Final Cut Pro, etc.
However, unlike exporting songs as MP32 files by default when choosing either of two other new export options listed above depending on whether you want a lossless compression method (AAC) or not (MP32), it won't sound exactly like how it sounds within GarageBand itself since there is no way in the program to add more vocal effects such as reverb and equalization, etc.
These were the other export options. You can use these according to your need.
Conclusion
This is a tutorial on how to export GarageBand as an MP3-encoded Audio File from iTunes or straight from your original project into an Mp3 encoded audio file that can then be used for other purposes such as uploading directly onto YouTube or exporting it out of Garageband without having to go through iTunes first.
The steps are easy once you learn what they are, but sometimes people forget them if it's been a while since they've done one, so I hope this helps! Good luck with all your projects going forward! Thank You!!!