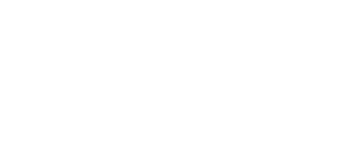If your Gmail inbox is overflowing and you're looking for ways to mass delete emails quickly and easily, you're not alone. By using simple techniques such as selecting all emails at once or employing search operators to filter specific emails by date, sender, or read/unread status, you can declutter your inbox in no time.
But what if you need a more targeted approach, like deleting emails by label or date range? There are efficient strategies for that too. Ready to reclaim your inbox space? Let's explore the steps that make this process effortless and efficient.
Contents
How to mass delete emails on Gmail?
To mass delete emails on Gmail, start by clicking the checkbox at the top to select all emails in your inbox. This simple step can quickly clean up your cluttered inbox. If you need to delete emails in specific categories, such as Promotions or Unread Messages, use the checkbox to select all conversations in that category.

To fine-tune your selection, you can use search operators. For instance, if you need to delete emails within a specific date range or from a particular sender, type terms like `before:2022/01/01` or `from:[email protected]` in the search bar. This narrows down the emails you want to delete, making the task more efficient.
Here's a quick guide to help you:
- Click the checkbox at the top to select all emails or specific categories.
- Use search operators to narrow down emails by date or sender.
- Select the filtered emails using the checkbox.
- Click the delete button to move emails to the Trash folder.
Deleted emails in Gmail are moved to the Trash, where they can be recovered within 30 days. Using these steps can save you time and improve your email management.
Also Read: NBABite: Access Live NBA Games Instantly and Easily
How to mass delete emails on the Gmail App
Using the Gmail app, you can quickly delete emails by selecting multiple messages and tapping the delete icon. This efficient method helps you manage your inbox on the go, freeing up storage space and keeping everything organized. The Gmail app offers a user-friendly interface, making bulk email deletion a straightforward task.
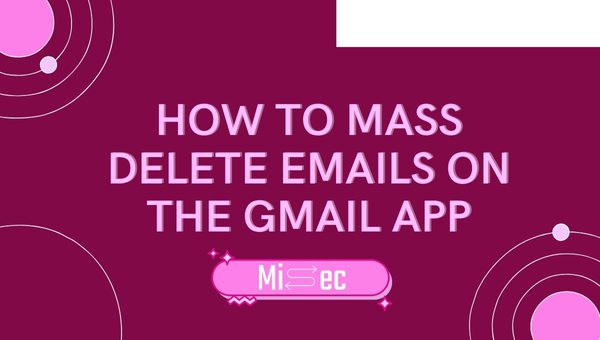
Here's how you can do it:
- Open the Gmail app: Launch the app on your mobile device and navigate to the inbox you want to manage.
- Select multiple emails: Tap and hold on to the first email you want to delete, then tap on additional emails to select multiple messages.
- Tap the delete icon: Once you've selected all the emails you want to remove, tap the delete icon (trash can) at the top of the screen.
- Confirm deletion: If prompted, confirm that you want to delete the selected emails.
How to mass delete a certain type of email on Gmail
To mass delete a certain type of email on Gmail, you can use specific criteria like labels, date ranges, senders, or read/unread status. For example, you can select all emails from a particular sender using the 'from:' search operator, or clear out old emails by specifying a date range with 'before:' or 'after:'. You can also target unread emails by searching ':unread' or focus on categories like Promotions to clean up your inbox efficiently.
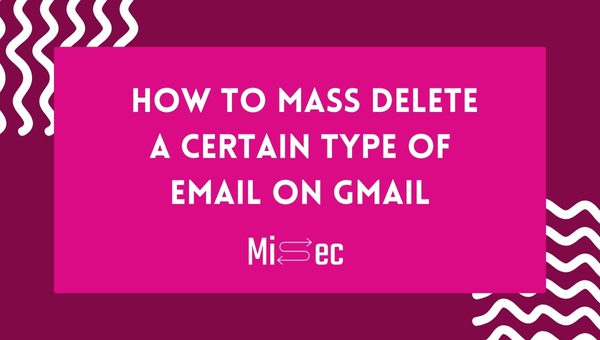
By label
Organizing your Gmail inbox by using labels allows you to quickly mass delete specific types of emails with just a few clicks. When you label your emails, you create categories that make it easier to manage and sort through your messages. To mass delete emails by label, simply navigate to the left-hand sidebar in Gmail and click on the label associated with the specific types of emails you want to remove. This will display all emails by label, making it easy to select and delete specific types.
Once you're viewing the emails under a particular label, click the checkbox at the top to select all emails in that view. If you have more than 50 emails labeled, Gmail will prompt you to select all conversations in that label. After selecting all, click the trash icon to delete specific types of emails instantly. Using labels efficiently helps you organize emails better, allowing for bulk deleting emails that declutter your inbox.
By date range
You can easily mass delete emails on Gmail by specifying a date range using search operators like before and after. To start, go to your Gmail search bar and enter a date range. For example, type "before:2022/01/01 after:2021/01/01" to target emails from 2021. This allows you to mass delete specific emails based on the date range you set.
Next, click the blank square at the top left of your inbox to select all emails shown. If you have more than 50 emails, click on "Select all conversations that match this search" to include everything within that range. Once selected, hit the trash icon to delete emails on Gmail. These deleted emails will move to the Trash folder.
By sender
Deleting emails from a specific sender on Gmail is straightforward and efficient. If your inbox is cluttered with emails from a single sender, you can quickly clean it up. Start by entering the sender's email address in the search bar. This filters out all the emails from that particular sender.
Next, you'll see a checkbox at the top of the email list. Click this checkbox to select all the visible emails from that sender. But wait, there's more! Gmail has a nifty feature to make sure you get all those emails. Click on the option that says 'Select all conversations that match this search.' This action will highlight all emails from that sender, not just the ones on the current page.
Now, you're ready to delete mass emails in Gmail. Simply click on the Delete button, usually represented by a trash can icon. Confirm your action if prompted, and all emails from the specified sender will be moved to the trash. This method is a quick and efficient way to delete all emails from a single sender, helping you maintain a cleaner and more organized inbox.
By read/unread
Clearing out unread emails in Gmail can greatly improve your inbox organization and productivity. If you're ready to mass delete emails by their read/unread status, start by using the search operator `: unread` in the Gmail search bar. This filters your inbox to show only unread emails, making it easier to focus on what needs to go.
Next, select the checkbox at the top of the inbox to highlight all visible unread emails. To make certain you capture every unread email, click the 'Select all conversations that match this search' option that appears. This action selects all unread emails, even the ones not currently visible on the screen.
With all unread emails selected, it's time to click the delete icon, usually represented by a trash can. This initiates the mass delete process, clearing out those unread messages from your inbox.
This method is quick and efficient, helping you eliminate unread email clutter. By focusing on the read/unread status, you can streamline your inbox and enhance your productivity. Remember, keeping your inbox organized makes for a more efficient email management experience.
Also Read: Nyaa.si Proxy Mirror Sites for July 2024: Unblock Fast!
Frequently Asked Questions
How Can I Delete Thousands of Emails at Once in Gmail?
To delete thousands of emails at once in Gmail, use search operators and filter settings for inbox cleanup. Prioritize an archive strategy for critical emails. Bulk deletion enhances email management, frees storage space, and simplifies spam purge.
Is There a Fast Way to Clear Gmail Inbox?
Yes, there's a fast way to clear your Gmail inbox. Use filter settings and search operators to pinpoint non-priority emails. Organize with labels and email categories. Consider archiving options or managing spam to optimize inbox organization.
How Do I Delete Years of Emails in Gmail?
To delete years of emails in Gmail, use search operators to filter by date. Apply bulk actions to archive emails, label them, or move them to the trash folder. This method enhances inbox management and email cleanup.
How Do I Select More Than 100 Emails in Gmail?
To select more than 100 emails in Gmail, use advanced search and filter options. Apply custom filters or search operators, then use selection tricks and bulk actions. Efficiently manage emails with label management and keyboard shortcuts.
Also Read: Fmovie Review: Your Portal to Incredible Films
Conclusion
By mastering these simple steps, you'll find mass deleting emails on Gmail a breeze. Whether you're using the web interface or the app, you can quickly clear out unwanted messages.
Utilize search operators for targeted deletions or just select all to handle large volumes. This approach keeps your inbox tidy and manageable, saving you time and stress. So, jump in and start decluttering your digital space today!